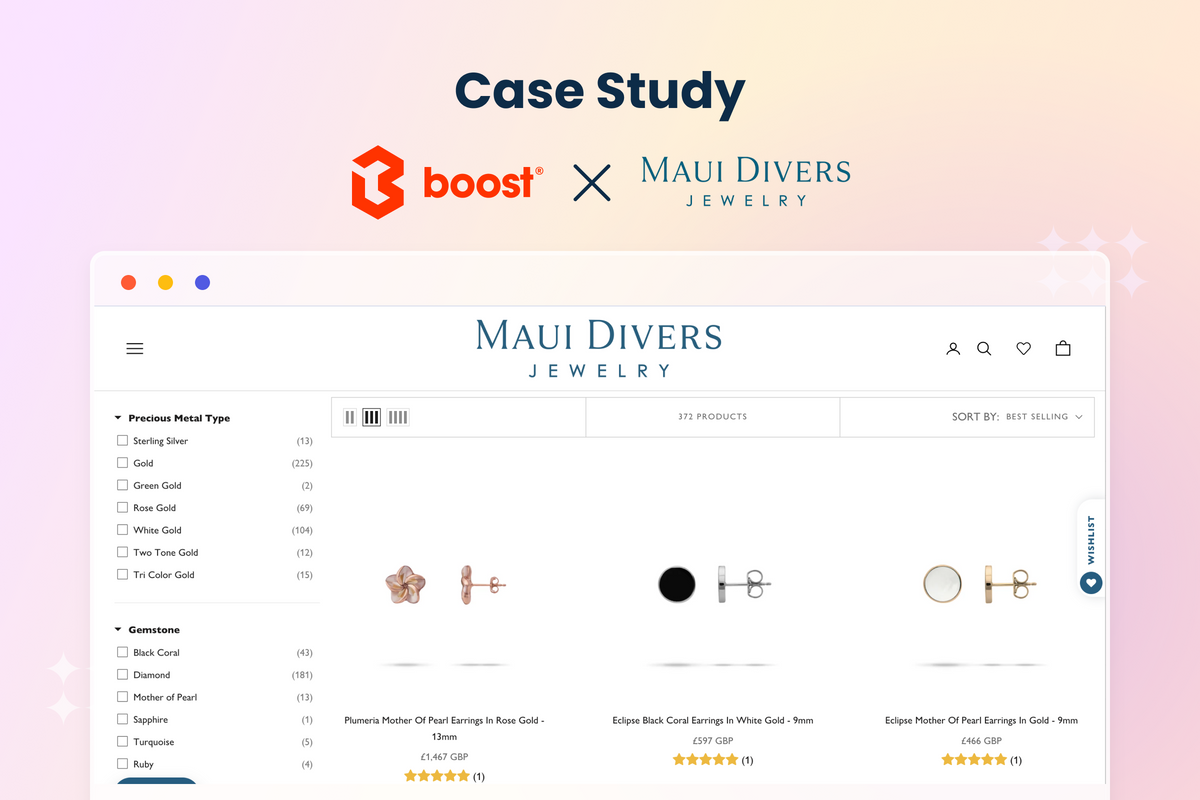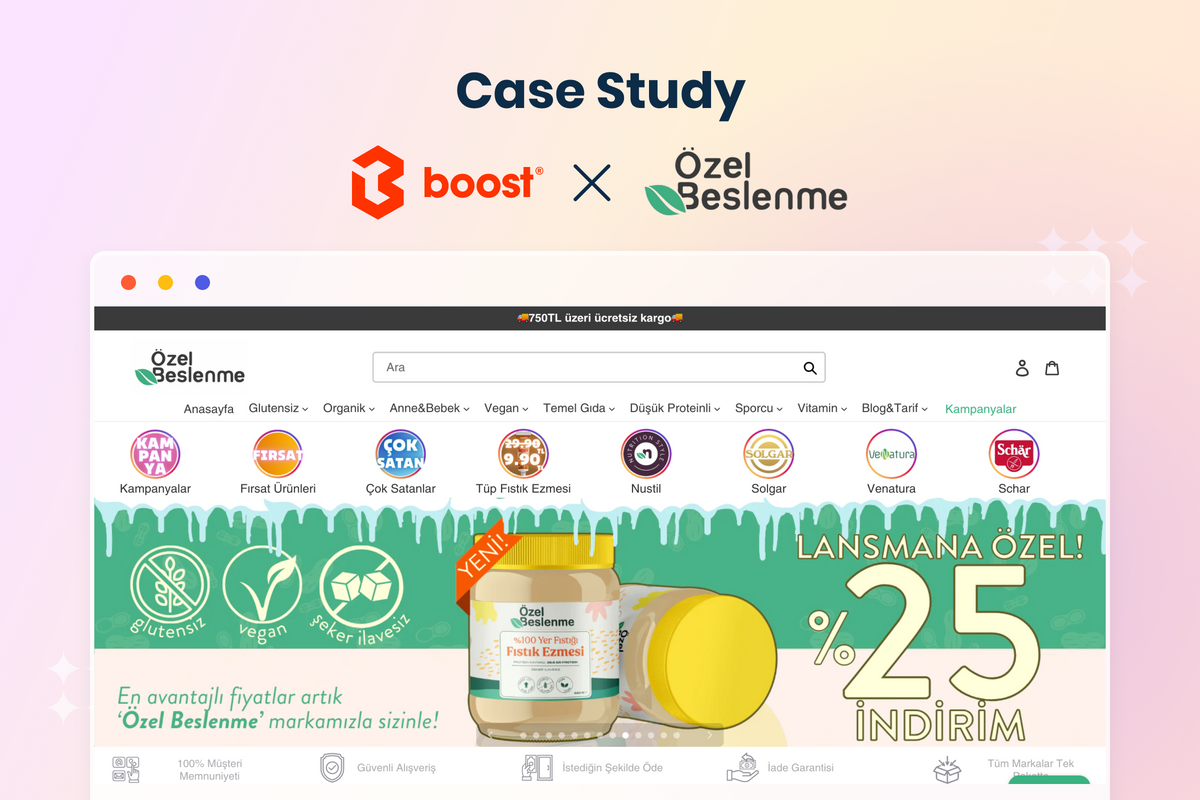Getting to grips with search engine optimization (SEO) is a top priority for e-merchants. In addition to making your store more discoverable in searches, it also creates a more pleasing shopping experience for customers.
Whilst SEO efforts like keyword research and content optimization are relatively simple to follow, the thought of technical SEO can be intimidating, particularly for non-tech-savvy merchants.
In this article, we’ll uncover the mysteries of technical SEO and help Shopify merchants conquer it by answering the most frequently asked questions.
What is technical SEO and why does it matter?
Technical SEO refers to the actions taken that help search engines crawl and index a site more efficiently. Let’s start by breaking these two things down.

(Source: The Inboundly)
Crawling is all about discovery. Search engines send out spiders to find new content. They start by fetching a few web pages and follow links within them to discover new URLs. These are then added to an index. The index is where search engines store and process newly discovered URLs. Here, search engines determine the relevance of pages to guide their appearance in search engine result pages (SERPs).
This process can be made easier by making improvements to page speed, site structure, meta descriptions, and URL structure, as well as coding activities.
Fine-tuning the technical SEO of your Shopify store is an absolute must. The strength of your technical foundation will have a direct impact on how well your store ranks on SERPs. A lot of technical SEO is not as difficult as it may seem. Some of it is simple enough for the non-tech-savvy to wrap their heads around. Plus, once you know how to solve the basic issues yourself, you won’t need to spend much on an SEO expert.
| Read more:
- 4 SEO Considerations Besides Keywords For Dummies
- Why filter pages are holding your SEO efforts back and how to avoid it
Answers To Top Shopify Technical SEO Questions
Let’s take a look at some of the most asked technical SEO questions on Shopify and their quick fixes.
1. How to fix SSL pending
An SSL certificate takes your store from http to https, signaling that your Shopify store is secure and has an encrypted connection. Many store owners, however, find that the status of their SSL certificate is stuck on pending.

(Source: NeuralCandy)
SSL pending indicates that Shopify hasn’t yet verified that the content and server of your store completely follow the encryption protocol. If you’re currently in this situation and it’s been more than 48hrs since you applied for your certificate, there are a few things you can do.
Check A name record
An A record is a domain name system (DNS) setting that checks the IP address associated with a domain. Shopify stores should be linked to Shopify’s IP address.
Take a look at where your A record is pointing to. Go to your Shopify admin page, click Settings, and then Domains. Click on Manage next to the domain you want to check. In the A column under value you should see 23.227.38.65. If you see anything other than those numbers, click on DNS settings > Actions > Edit and change the record so that it’s pointing to the aforementioned value.
There also should be only one A record associated with your domain - the one that points to 23.227.38.65. Any others should be removed by going to Actions > Remove.
Check CNAME record
A CNAME record is a DNS setting that points subdomains to another domain name. This should point to shops.myshopify.com. In some cases, it’s directed to an IP address which will affect the verification of your domain. You can check your CNAME record value in DNS settings.
Remove AAAA record and DNSSEC
AAAA record is similar to an A record as it also matches a domain name to an IP address. However, it points to a longer IPv6 address and is less commonly used. DNSSEC provides an additional layer of security to the DNS.
Having AAAA record or DNSSEC enabled can prevent your store’s domain from being verified. Go to DNS settings as mentioned above and locate AAAA and/or DNSSEC. Next to it, click Actions > Remove.
Add Certificate Authorities (CA)
If you notice CAA records in your DNS settings, you need to make sure you added the following CA to each CAA record:
- Letsencrypt.org
- Digicert.com
- Globalsign.com
This is only applicable if you connected your domain to Shopify via a third-party provider other than GoDaddy, Google Domains, or 1&1 IONOS. These CAs should be added at the same time that you connect your domain to Shopify. If you suspect that you didn’t do this, go through the connection process again and be sure to add the CAs.
2. How to add schema tags to Shopify
Schema tags provide search engines with additional data so that they can read and represent web pages on SERPs better. They can be added to pages on your Shopify store manually or with the help of an app.
Manually add schema tags
First, you’ll need to create the schema markup. You can do this with a free builder tool like Technical SEO schema markup generator. Select the type of markup you’d like to have and fill in the form. Copy the code on the right-hand side.
In Shopify admin, go to Online store > Themes > Actions > Edit code. On the left-hand side menu, under templates locate the .liquid file you want to edit. It should correspond to the pages you want the schema markup for. Paste the code you generated earlier at the top of the file and save.

Product.liquid file on Shopify (Source: Shopify)
You should then test the page you edited using Google’s Structured Data Testing Tool. If your schema markup doesn’t appear in the testing tool, it’s because there are errors. You can revert back to the previous template by clicking Older versions next to the .liquid file name and selecting the date-marked value in the dropdown. Then try pasting the code again.
It’s important to note that many Shopify themes have schema tags included in them already. If you would like to use your customized tags over the ones already included in your theme, in the liquid template file look for itemscope, itemtype, and itemprop attributes and remove them before pasting the schema tags you created.
Use an app to add schema tags
You can use apps to automate the process of adding schema tags in your Shopify store. You’ll have to pay for them, but they will prevent any errors being made in the liquid file that could cause it to break.
Apps like SEO Suite, Smart SEO, and Schema Plus can add an array of schema tag types throughout your Shopify store for as little as $9.99 a month.
Read the in-depth review of the best SEO apps for Shopify here.
3. How to Add Google Analytics Tracking on Shopify
Google Analytics tags can help you keep track of your SEO efforts. Adding them is relatively simple, you just need to follow these steps.
- Check whether you have Google Analytics enabled
In Shopify admin go to Online store > Preferences. If the Google Analytics box is blank, you likely don’t have it set up yet.

(Source: Identix Web)
Do a final check on your theme.liquid file. Go to Themes > Actions > Edit code and locate the theme.liquid file in the layout section. Search for ga.js, dc.js, gtag.js, analytics.js, and tags beginning with UA. If they are absent you can begin the process of setting up Google Analytics. If you find them, skip to enable eCommerce tracking below.
- Set up your Google accounts
Make sure you have a Google account and an Analytics account. You can make your Google account here.
On the admin page of your Google account, set up Google Analytics by clicking create account. Give the account a name and configure the data-sharing settings to control what you share with Google.
Next, access your Google Analytics account and select admin. Select the account for your Shopify store, and in the Property column click Create property. Name it Shopify tracking or whatever name you find relevant and fill in the fields.
Be sure to paste your store’s actual URL whilst filling out the form, select shopping in the industry category, and have the timezone the same as your Shopify stores. Once you’ve done that, a tracking ID will appear, copy that.
- Connect your Shopify store to Google Analytics
On your Shopify admin page, go to Online store > Preferences. Find the Google Analytics section and paste the tracking ID in the box. Check the box that says Use Enhanced Ecommerce.
- Enable eCommerce tracking in Google Analytics
Go back to your Google Analytics admin page and select eCommerce settings in the View column. Click on Enable eCommerce and Enable enhanced eCommerce reporting to turn on tracking.
4. How can I make my store load faster?
There are a number of actions you can take to boost the speed of the pages in your Shopify store:
- Check your page speed: Google PageSpeed will let you know how well your store performs and make recommendations to help you improve loading times.
- Image optimization: Make sure the images you use are .jpegs and stay away from larger file types such as .png. If you have lots of images, you should try lazy loading them.
- Remove unused apps
- Minimize redirects and remove broken links
- Use a fast and responsive Shopify theme: If your store is still slow to load after making these adjustments you may want to change your Shopify theme. Debut is one of the fastest themes in the Shopify Theme Store. However, if you want supercharged speed, try a third-party theme. Plak and Booster have impressive speed scores.
Read more: 11 Tips To Optimize Page Speed For Shopify Stores
5. How to edit the robots.txt file
It is now possible to edit your robots.txt file. This provides much more control over which of your pages search engines crawl.
To access your store’s robots.txt file, in Shopify admin go to Online store > Themes. Locate the theme you want to edit then click Actions > Edit code. Next, click Add a new template, choose robots and click Create template. Here you can make changes to your robots.txt file.

(Source: Soar Digital)
To add or remove a rule from an existing group, find the group in your file and enter the following code format replacing URLPath with your desired URL:
To add a rule
{%- if group.user_agent.value == ‘*’ -%}
{{ ‘Disallow: [URLPath]‘ }}
{%- endif -%}
To remove a rule
{%- unless rule.directive == 'Disallow' and rule.value == '/URLPath/' -%}
{{ rule }}
{%- endunless -%}
{%- endfor -%}
To add custom rules that aren’t part of a default group, manually enter it outside of the Liquid for outputting the default rules.
For more details on how to customize your robots.txt file, take a look at Shopify’s guide.
6. How to find and fix broken links
To check for and fix broken links, you can either do it yourself or use a Shopify app.
Manually find and fix broken links
Login to Google Analytics and on the left-hand side menu click Behavior > Site content > All pages. Select a timeframe in the top-right corner.
On the bottom half of the screen, next to Primary dimension select page title. In the filter bar, type in not found and click on the result. This will bring up all the pages that result in a 404 error. Make a note of these.

(Source: Increasily)
Now, go to Shopify admin. Select Sales channels > Online store > Navigation. Click URL redirects then select Create URL redirect. In the Redirect from field, paste in your first broken link. In the Redirect to field, enter the page you want it to be redirected to. Repeat this for all your broken links. If you have a large number of broken links, create a CSV file that includes all of them with their redirect paths. Rather than clicking Create URL redirect, choose Import.
Use an app to find and fix broken links
SEO Suite, Smart SEO, and Plug in SEO can look for and automatically fix broken links in your Shopify store. Smart SEO will do this for free for up to 100 pages. Prices for more or unlimited pages range from $9.99/month to $29.99/month.
7. How to add or remove hreflang tags
Hreflang tags communicate the language you are using on particular pages to search engines. This will allow your store to surface in searches done in specific languages.
To add custom hreflang tags head to Shopify admin, go to Online Store > Themes > Actions > Edit code. In the layout folder on the left sidebar, open theme.liquid. Find the closing </head> tag and paste your desired hreflang tags above it. Hreflang tags are in the following format:
<link rel=“alternate” hreflang=“language initials” href=“regional shopify store URL” />

Hreflang tags are used here to signal that a store is in English and Spanish. (Source: Shopify dev)
If you need to remove hreflang tags that are in your code by default, you need to contact Shopify and ask them to remove the tags for you.
Conquer your technical SEO
Technical SEO may be littered with jargon, but that shouldn’t deter the non-tech-savvy. A lot of the common issues can be solved without needing to be an SEO whizz. By familiarizing yourself with the solutions to these problems, you can easily climb the SERPs without putting a dent in your SEO budget.